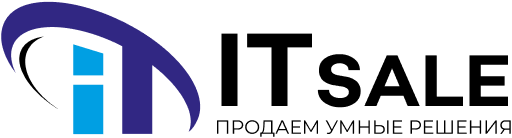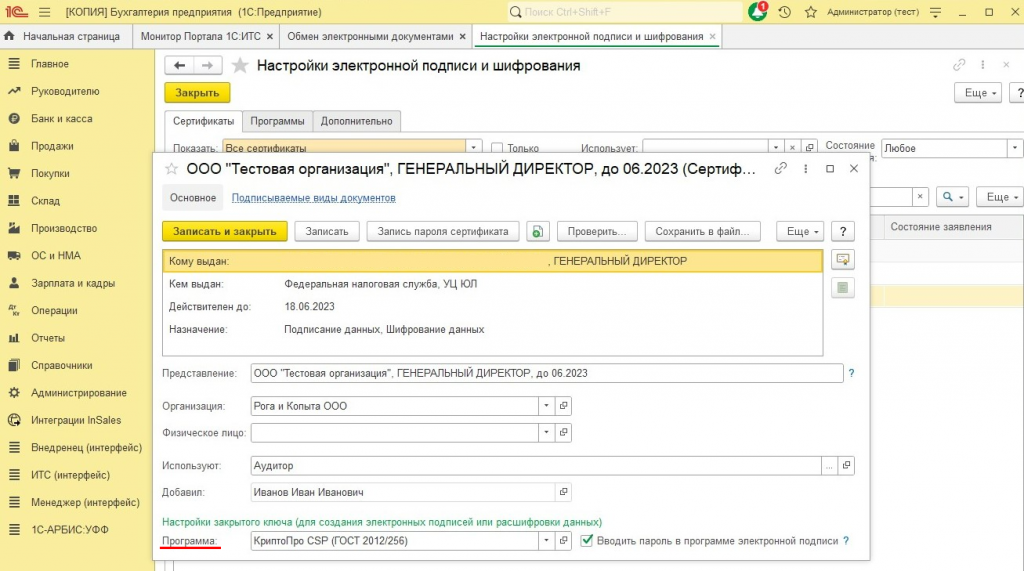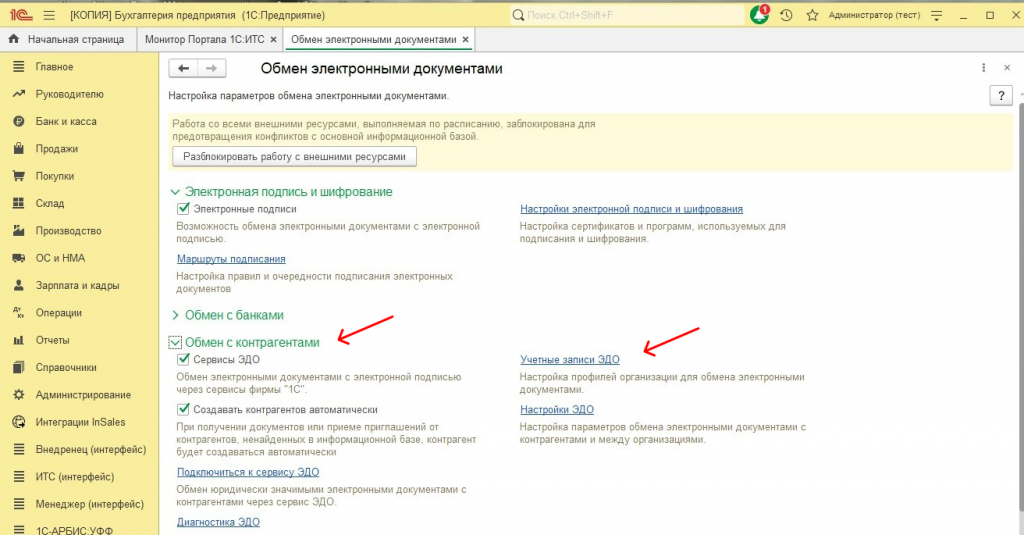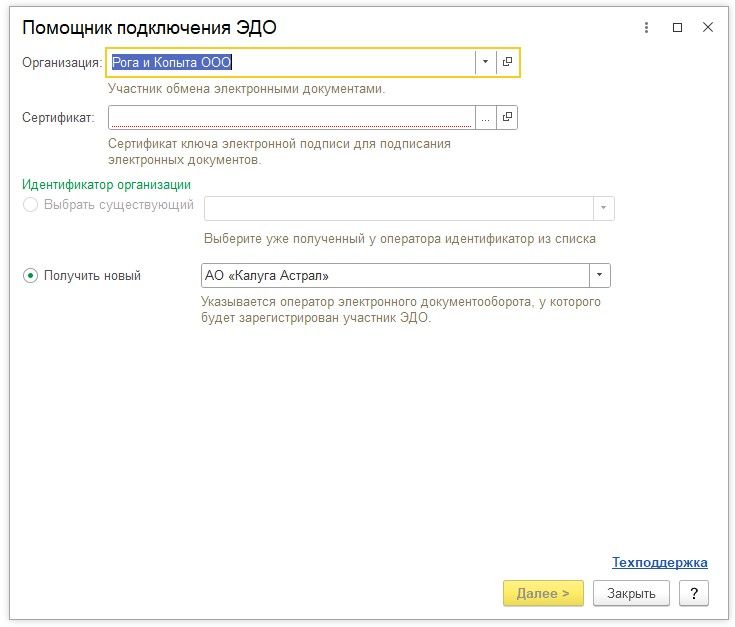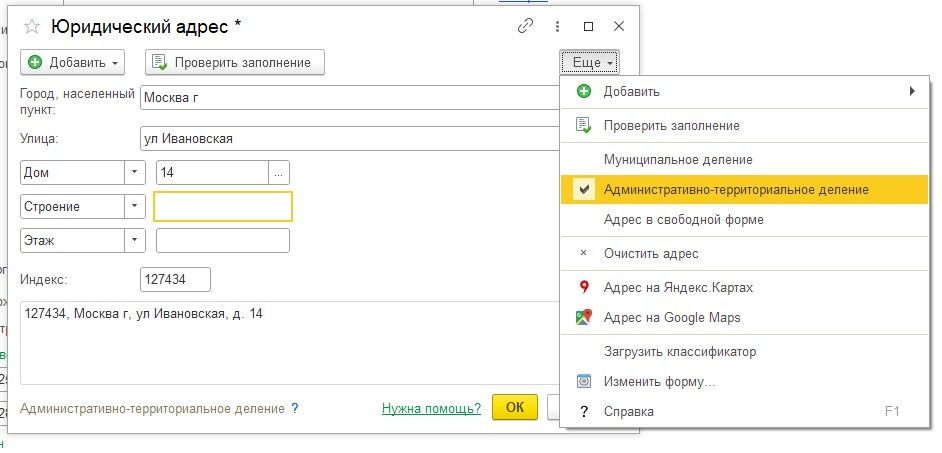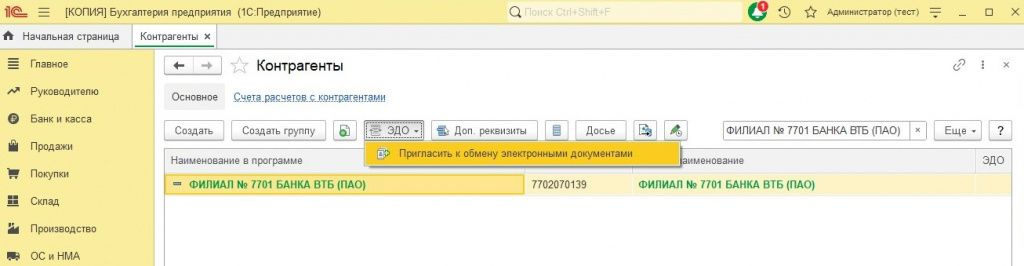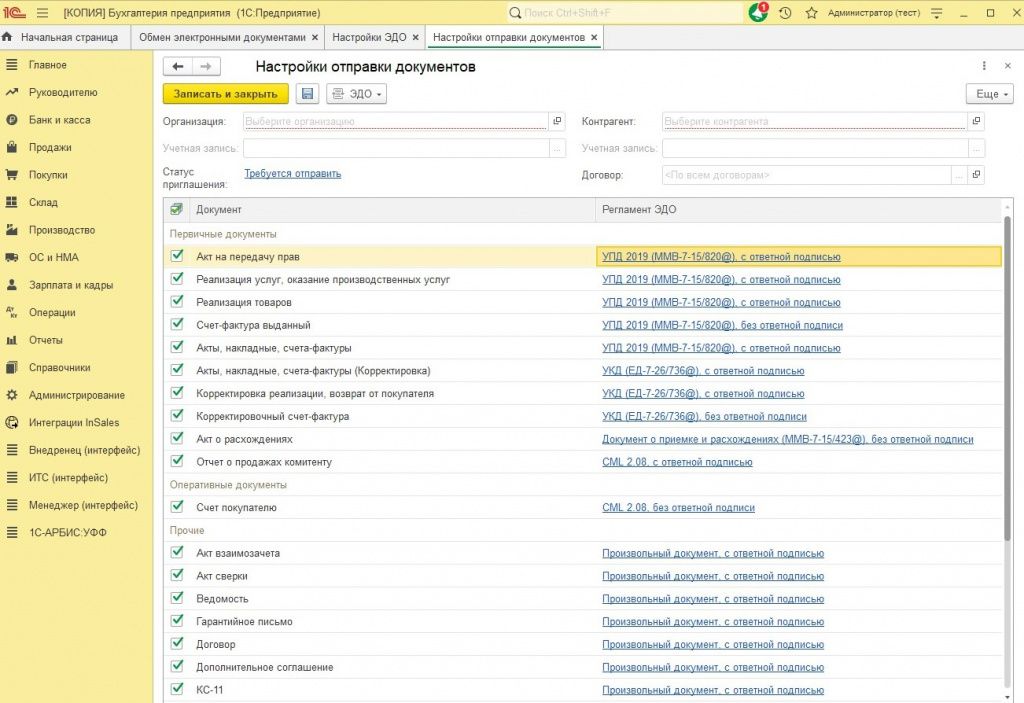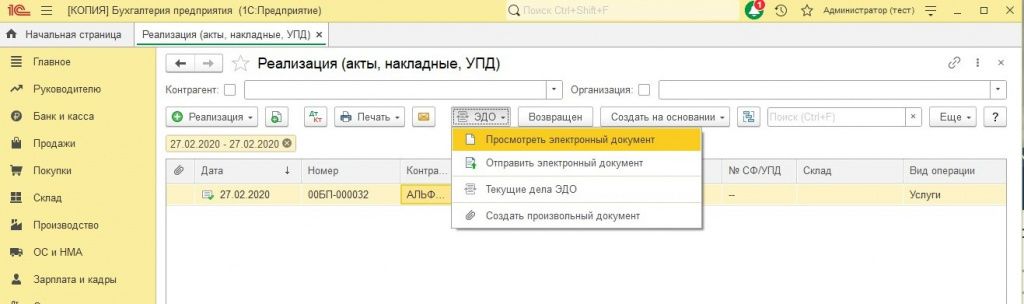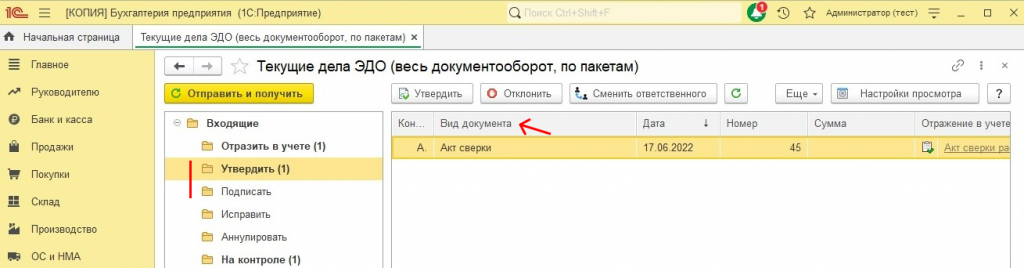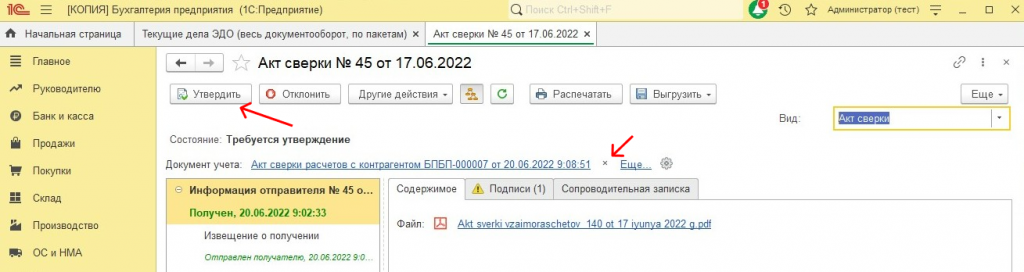«1С-Бухгалтерия 8.3»: настройка и подключение ЭДО
Содержание
Электронный документооборот до сих пор не является обязательным, но многие организации уже используют его и оценили все преимущества сервиса «1С-ЭДО» - это быстро, легко, требует меньше затрат и избавляет от постоянной волокиты с бумагами. В статье рассмотрим основные преимущества сервиса и дадим инструкцию по подключению и настройке сервиса «1С-ЭДО» в программе "1С:Бухгалтерия" 8.3.
Содержание статьи:
Преимущества «1С-ЭДО»
В каких программах 1C реализован электронный документооборот?
Установка компонентов ЭДО в 1С
Добавление ЭЦП
Добавление сертификата
Создание учётной записи ЭДО
Приглашение контрагента
Как настроить формат отправки документов
Как отправлять электронные документы
Что делать, если в документе ошибки
Итоги
Преимущества «1С-ЭДО»
Вести электронный документооборот через сервис «1С-ЭДО» гораздо удобнее, чем вести документооборот в бумажном виде, рассмотрим основные преимущества сервиса:
Вы избавитесь от множества стопок бумаг и папок, все документы будут храниться в единой электронной базе и для поиска необходимого достаточно выбрать нужные параметры.
Скорость отправки документов. Конечно же обмен документами в электронном формате занимает меньше времени, чем в бумажном – на отправку или получение документа достаточно пары минут.
Уменьшение расходов. Сервис 1С-ЭДО требует некоторых затрат, но они значительно ниже, чем затраты на бумажное делопроизводство.
Документы не потеряются. Система ЭДО позволяет отследить статус каждого файла, отправленного контрагенту.
Защита данных. Данные передаются по защищенным каналам связи — третьи лица не получат к ним доступ.
Проверка отчетности до отправки. Система электронного документооборота проверяет документ на соответствие форматам ФНС до его подписания.
Какие программы «1С» совместимы с сервисом «1С-ЭДО»
Многие типовые решения 1С включают в себя возможность подключения сервиса «1С-ЭДО», что позволяет не тратиться на приобретение дополнительного модуля и отправлять документы напрямую из программы «1С».
Перечень программ, в которых есть возможность подключить «1С-ЭДО»:
- «1С:Бухгалтерия» 2.0 и «1С:Бухгалтерия» 3.0
- «1С:Бухгалтерия КОРП»
- «1С:Бухгалтерия государственного учреждения» 1.0 и 2.0
- «1С:Управление торговлей» 10.3 и 11
- «1С:Розница» 2.0
- «1C:Управление нашей фирмой»
- «1С:Комплексная автоматизация» 2.0
- «1С:Управление производственным предприятием»
- «1C:ERP Управление предприятием» 2.0
Также для ведения ЭДО есть специализированное решение «1С: Клиент ЭДО 8», которое можно приобрести отдельно. Это решение позволяет работать автономно либо загружать информацию с помощью подсистемы «Обмен данными».
Сервис «1С-ЭДО» будет полезен как малому, так среднему и крупному бизнесу. Для крупного бизнеса ЭДО просто необходим, ведь огромный объём документов, которые необходимо принимать и отправлять, очень сложно реализовывать в бумажном виде.
В малом бизнесе подключить ЭДО бухгалтер может самостоятельно, без привлечения сторонних специалистов.
1С Бухгалтерия 8
Установка компонентов ЭДО в 1С
Теперь переходим к основной теме этой статьи – как подключить сервис «1С-ЭДО» в «1С:Бухгалтерию» 3.0. по шагам.
Для подключения нам потребуется ЭЦП, можно использовать ту которую Вы используете для сдачи отчетности.
Что делать если у Вас нет действительной ЭЦП.
В программе «1С:Бухгалтерия» перейдите в раздел «Администрирование».
Выберите «Обмен электронными документами» – «Настройка электронной подписи и шифрования» – «Добавить» – «Заявление на выпуск сертификата».
Заполните появившуюся форму подачи заявления и передайте необходимые документы в вашу сопровождающую «1С» организацию.
Для выпуска ЭЦП достаточно суток. Обновите статус поданного заявления, чтобы убедиться в его готовности.
Включите в «Учётной политике» возможность электронного документооборота с контрагентами.
Добавление ЭЦП
Для того чтобы добавить ЭЦП в «1С:Бухгалтерию» выполните следующие действия:
программа «1С:Бухгалтерия» - раздел «Администрирование» - раздел «Обмен электронными документами».
Пункт «Электронные подписи» нужно отметить галочкой.
Перейдите в раздел «Настройки электронной подписи и шифрования».
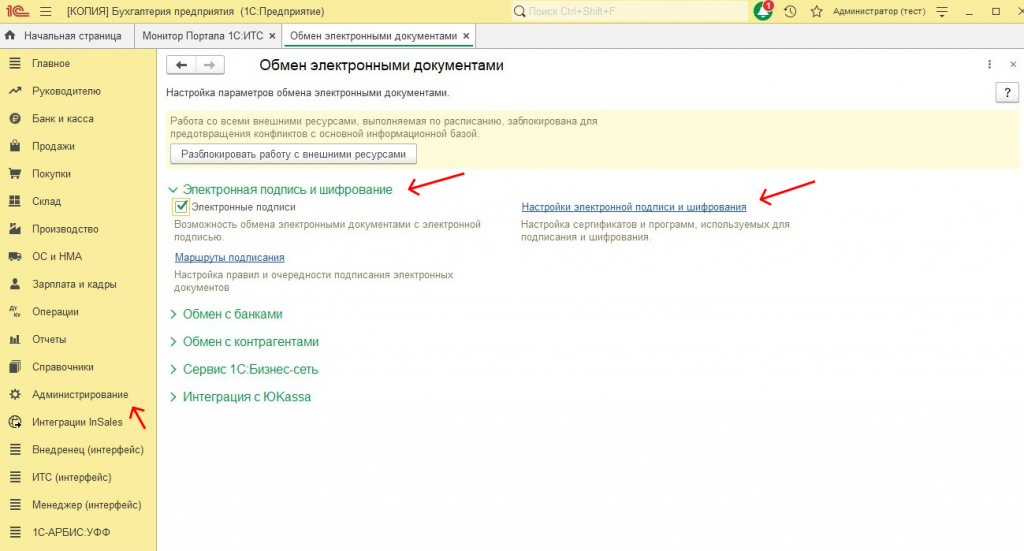
Если в открывшемся окне не отображается действующий сертификат, то нужно его добавить «Из установленных на компьютере» – это нужно для подписания и шифрования.
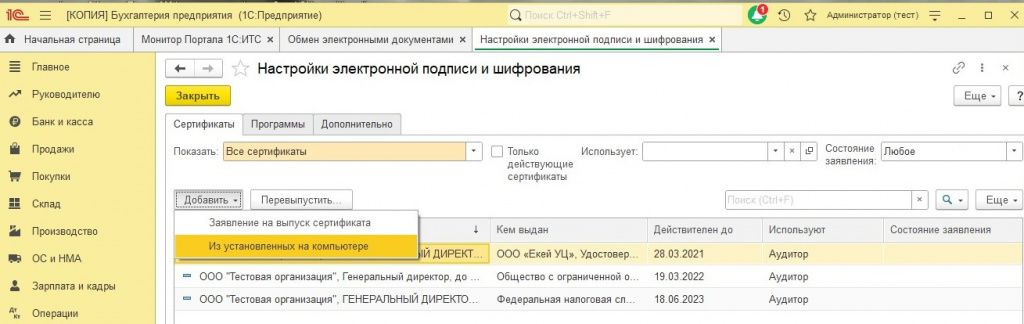
Добавление сертификата
В окне «Добавление сертификата для подписания и шифрования данных» указываем «Показывать все сертификаты» и открываем действующий.
Указываем организацию в соответствующей строке.
«Вводить пароль в программе электронной подписи» - ставим галочку, если вы не хотите каждый раз вводить пароль.
Переходим в раздел «Добавить» («Обновить»),вводим при необходимости пароль.
Кликаем дважды по добавившемуся сертификату. Указываем в строке «Программа» криптопровайдера.

После нажимаем «Проверить» и вводим пароль.
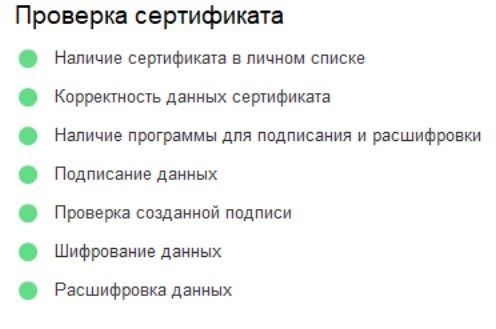
Если нет ошибок, то приступаем к созданию учётной записи ЭДО. Но если Вы все же столкнулись с возникновением ошибок в «1С:Бухгалтерии», то Вы можете обратиться к нам за помощью. Зачастую эти технические проблемы решаются быстро и удаленно.
Если программу «1С» Вы арендуете на сервере, то и ЭЦП должна быть тоже на сервере. Для ее добавления обратитесь в техподдержку.
Создание учётной записи ЭДО
Приступаем к созданию учетной записи ЭДО в «1С:Бухгалтерия»:
Программа «1С:Бухгалтерия» - «Обмен электронными документами» - закладка «Обмен с контрагентами».
Пункт «Сервисы ЭДО» - ставим галочку.

Нажимаем «Учётные записи ЭДО» - «Создать».
Нас встречает Помощник подключения к ЭДО.

Заполняем предложенную форму и нажимаем на «Подключить».
При возникновении ошибки заполнения юридического адреса, нужно изменить способ его заполнения на «Административно-территориальное деление» и «Загрузить классификатор»

Сохраняем внесённые изменения и создаем учётную запись ЭДО.
После подключения оператора можно копировать идентификатор ЭДО и передавать его контрагентам, настроить уведомления.
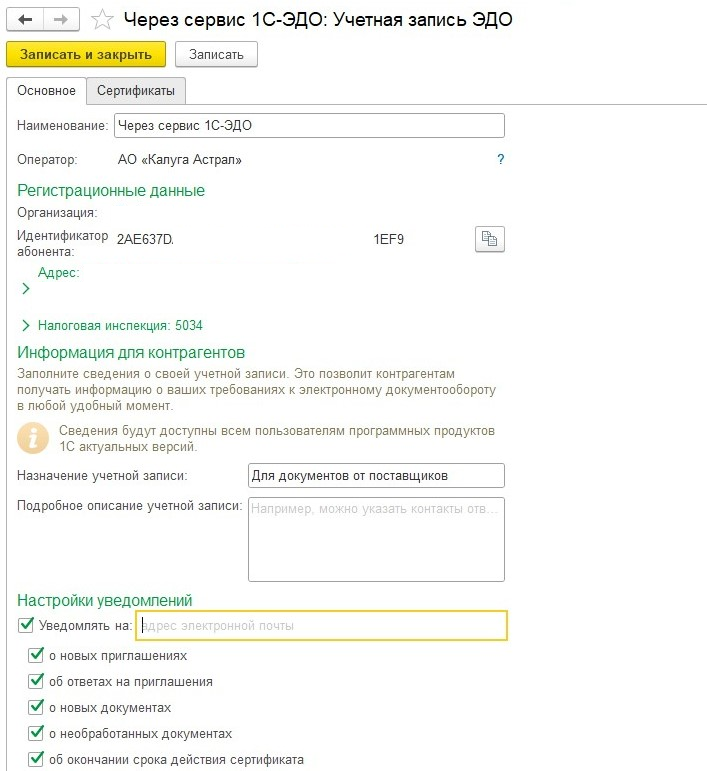
При изменении ЭЦП нужно перейти в раздел «Администрирование» - «Обмен электронными документами»- «Обмен с контрагентами» - «Учётные записи ЭДО» - «Сертификаты». В последней вкладке заменяем старый сертификат.
Приступаем к работе в ЭДО из «1С:Бухгалтерии» – за это отвечает обработка «Текущие дела ЭДО», найти ее можно через разделы «Продажи» и «Покупки».
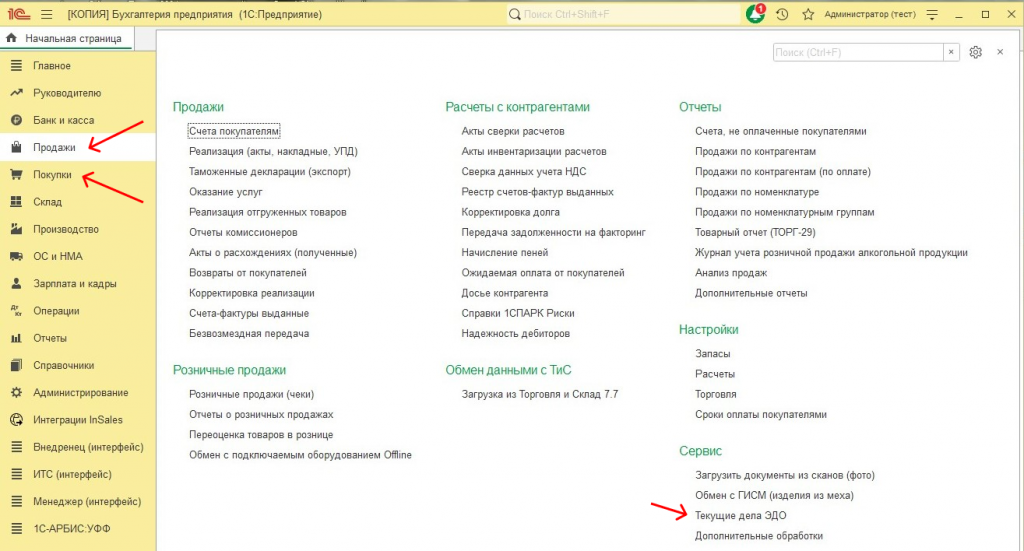
Функция «Отправить и получить» отвечает за получение документов и отправку приглашений контрагентам.
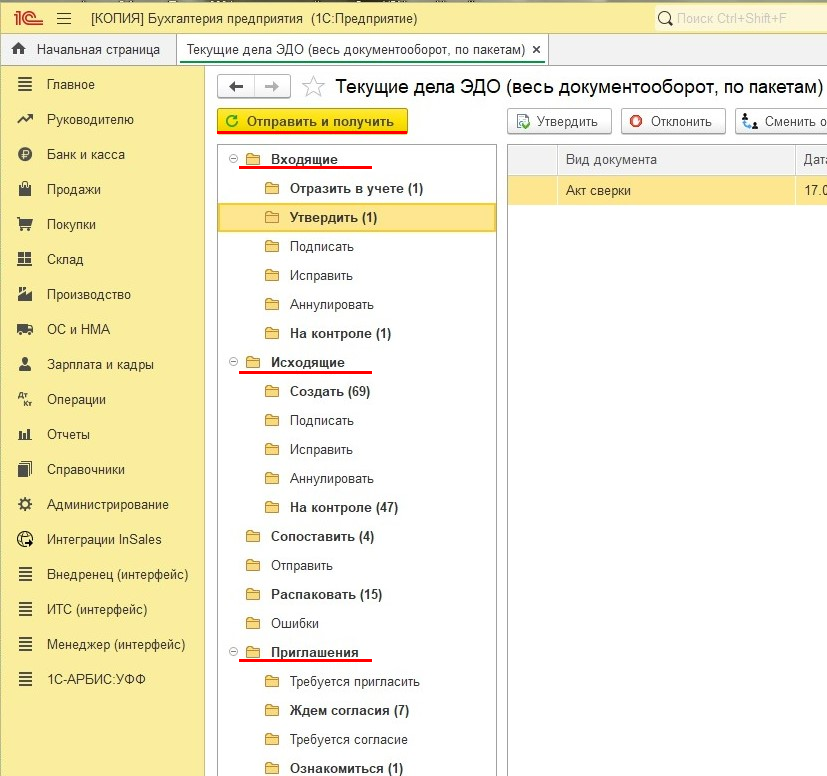
Приглашение контрагента
Чтобы начать обмен документами из программы «1С:Бухгалтерия» с другими фирмами, нужно произвести обмен приглашениями, для этого вам нужно узнать какой оператор ЭДО и идентификатор у контрагента. Дальше выполняем следующие действия:
Выбираем в справочнике «Контрагенты» нужного контрагента.
Во вкладке «ЭДО» нажимаем «Пригласить к обмену электронными документами».

Откроется форма отправки приглашения.
Выбираем оператора, которого узнали ранее у контрагента. Вносим идентификатор и электронный адрес для получения уведомления. Если найденный системой идентификатор отличается от того, который дал контрагент, его стоит удалить и внести правильный.
Заявление нужно распечатать, подписать, отсканировать и прикрепить, а затем отправить приглашение. Для проверки статуса приглашения зайдите в обработку «Текущие дела ЭДО», далее в «Приглашения». Нужно дождаться статуса «Принято», у некоторых операторов этот процесс может занимать до 10 рабочих дней.
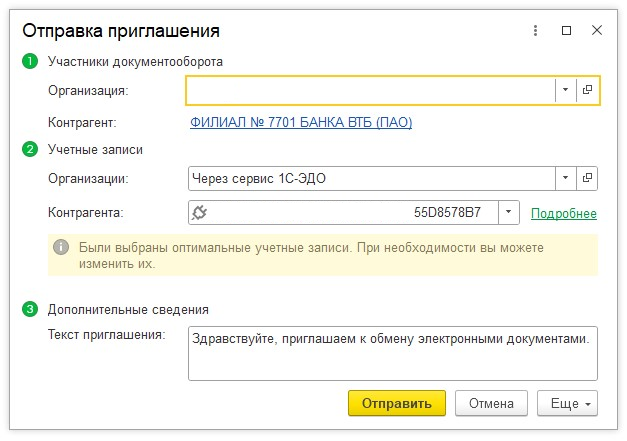
В обратной ситуации, если приглашают Вас, то необходимо в «Текущие дела ЭДО» проверить раздел «Требуется согласие».
Как настроить формат отправки документов
Переходим к настройке формата отправки документов в «1С:Бухгалтерии»:
«Администрирование» - «Обмен электронными документами» – «Обмен с контрагентами» – «Настройки ЭДО».
В закладке «Настройки отправки» ищем нужный документ и изменяем регламент ЭДО на «УПД 2019».

«Счёт фактура и первичный документ в одном документе» и «Счёт-фактура и корректировка в одном документе» - ставим галочки, чтобы у электронного УПД был статус 1.
Как отправлять электронные документы
Следующий этап – отправка электронных документов из «1С:Бухгалтерии»:
Находим в меню «Продажи» - «Реализация (акты, накладные, УПД)». Выбираем документ, открываем «ЭДО» – «Просмотреть электронный документ».

Проверяем формат документа и нажимаем «Подписать и отправить».
Также можно отправлять и счета:
Контрагентам с операторами ЭДО «КалугаАстрал» и «Такском». «Продажи» – «Счета покупателям» – «ЭДО» – «Просмотреть электронный документ» – «Подписать и отправить».
Контрагентам с операторами «Тензор» и «Диадок». «Продажи» -«Произвольные документы» (такой способ корректно визуализирует счет в их системе). Так как для счета не требуется ответная подпись, в «Настройках ЭДО» - «Ожидание ответной подписи» - убираем галочку. После отправки документа её нужно вернуть.
Инструмент «Произвольные документы» подойдет для отправки документов, которые необходимо сохранить в определенном формате (счета, договора, акты сверок и т.д).
Чтобы использовать этот инструмент нужно перейти в раздел «1С:Бухгалтерии» «Продажи» - «Электронные документы» - «Произвольные документы» - «Исходящие» - «Создать».
Как получать электронные документы
Помимо отправки документов, сервис «1С-ЭДО» в «1С:Бухгалтерии» предусматривает возможность получения электронных документов:
«Продажи» - «Текущие дела ЭДО» - нажимаем «Отправить и получить» -«Входящие» – «Утвердить» либо «Подписать».
Чтобы открыть документ кликаем по колонке «Вид документа».

Проверяем документ, подписываем и утверждаем.

Если программа предлагает Вам сопоставить номенклатуру формализированного документа, то сделайте это, если будете получать ещё документы с такой же номенклатурой: перейдите по ссылке «Несопоставленная номенклатура» и выберите нужную из справочника. Сохраните и запишите.
Затем отражаем документ в учете:
Способ для формализованного документа
Открыть в программе документ «Поступление» - Кликнуть по ссылке на документ - «Ещё» - «ЭДО» - «Перезаполнить электронный документы» – после этого сопоставленная ранее номенклатура будет подобрана и в следующих документах начнёт заполняться автоматически. Проверить номенклатуру, счета учёта и дату. Провести и закрыть документ.Способ для неформализованного документа
«Подобрать» - «Поступление» (если он уже создавался, то выберите из списка). Затем нажимаем «Утвердить».
Статус «Завершён» - документ с двумя подписями, который получили обе стороны. Этот документ можно увидеть в «Администрирование» -«Архив ЭДО».
Выгрузка документов для ФНС. «Архив ЭДО» - «Ещё» – «Выгрузить электронные документы для ФНС».
Если Вам не нужно чтобы автоматически создавался документ «Поступление», то поменяйте настройки «ЭДО» по контрагенту - «Настройки получения» - «Заполнить по шаблону» - «Всё вручную».
Что делать, если в документе ошибки
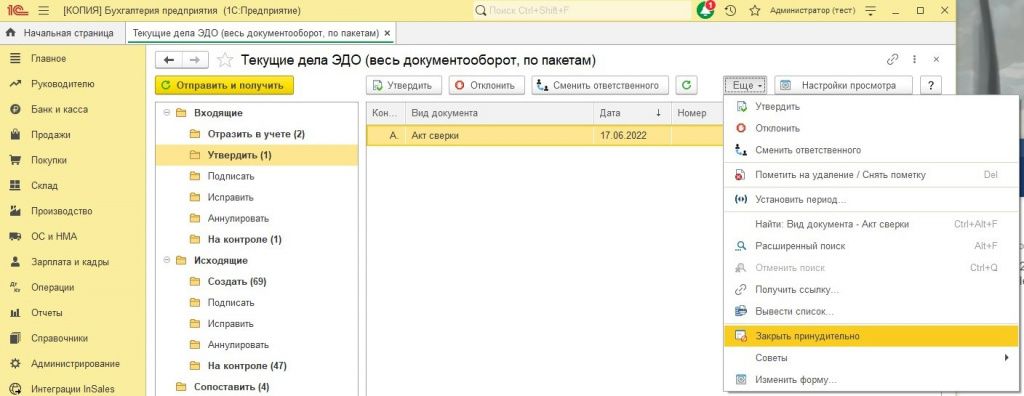
Если возникает ошибка во входящем документе, то такой документ нужно отклонить и попросить контрагента в комментариях исправить его. Для этого зайдите в документ, нажмите «Другие действия» и выберите «Отклонить».
В обратной ситуации – если Ваш документ отклоняют, то Вы сможете найти его в папке «Исправить», а причину узнать в документе на закладке «Подписи». Закройте такой документ: «Ещё» – «Закрыть принудительно», а после отправьте исправленный.
Чтобы отправить исправленный документ после того как он был закрыт, нужно зайти в раздел «Продажи» - «Реализация (акты, накладные, УПД)» - выбрать нужный документ - «ЭДО» - «Отправить электронный документ».
Подписанный документ нужно аннулировать:
- «КалугаАстрал» или «Такском». «Другие действия» - «Аннулировать» - указываем причин и ожидаем.
- СБИС или «Диадок». В таком случае необходимо подготовить документ в произвольной форме и выслать его контрагенту для утверждения.
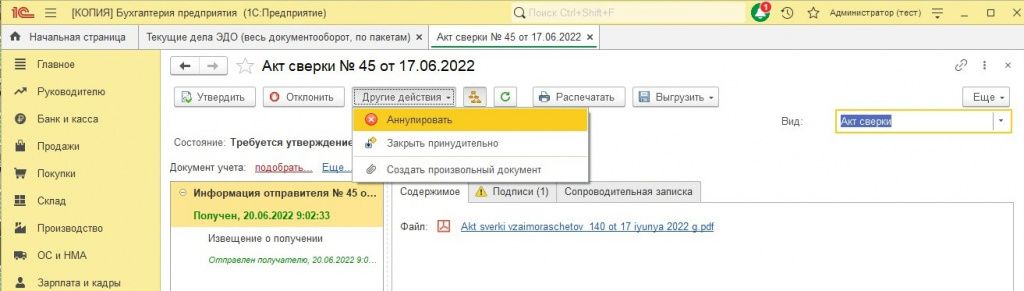
Итоги
Мы разобрали процесс подключения и настройки сервиса «1С-ЭДО» в программе "1С:Бухгалтерия" и доказали, что это несложно и не занимает много времени. Если вы еще не используете сервис «1С-ЭДО», то можете подключить его совершенно бесплатно в любой момент, сервис позволяет бесплатно получать документы, а оплата исходящих документов зависит от вашего тарифа «1С:ИТС». Если у вас возникни сложности с подключением или настройкой, то наши специалисты могут Вам помочь.
Внедрение 1C позволит вам сократить затраты на управление и повысить эффективность работы всей компании.