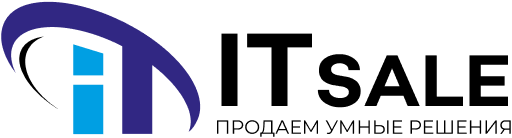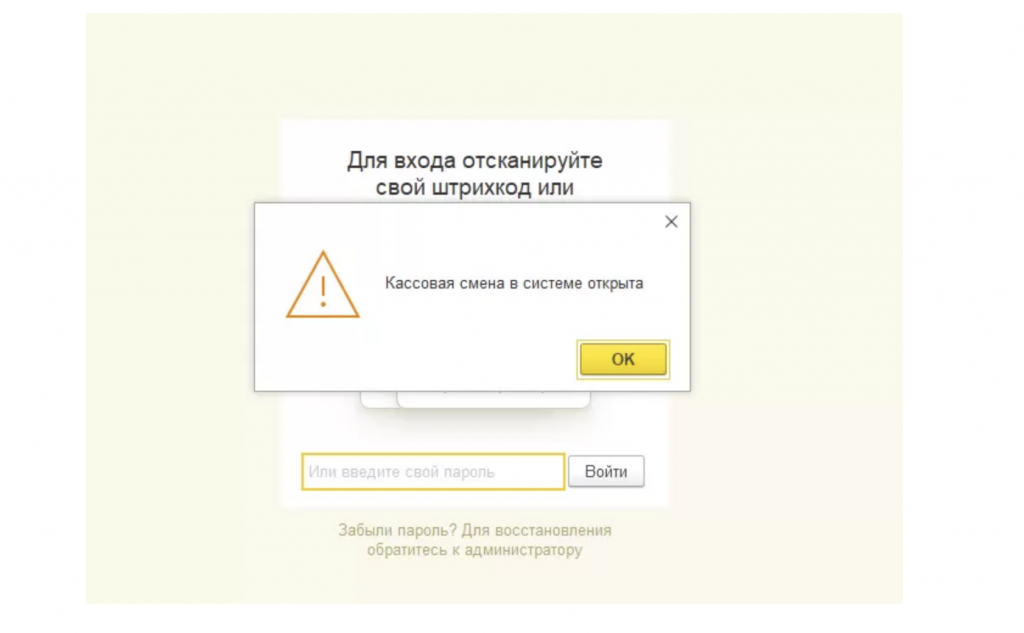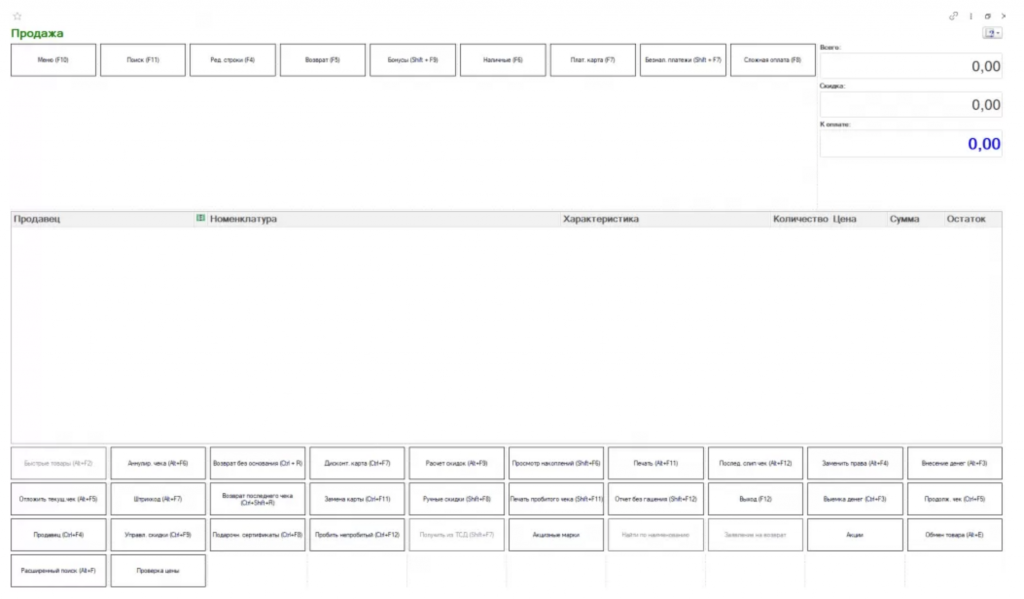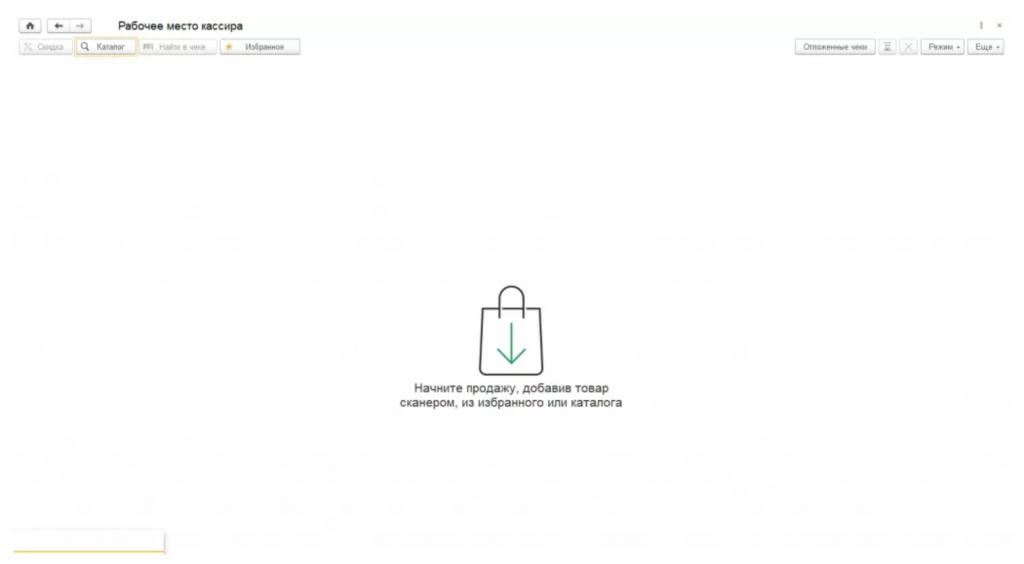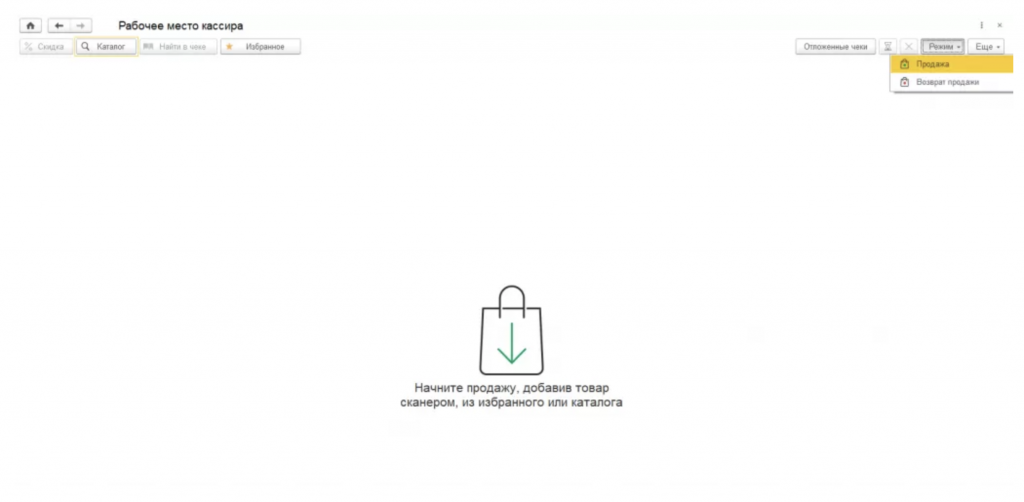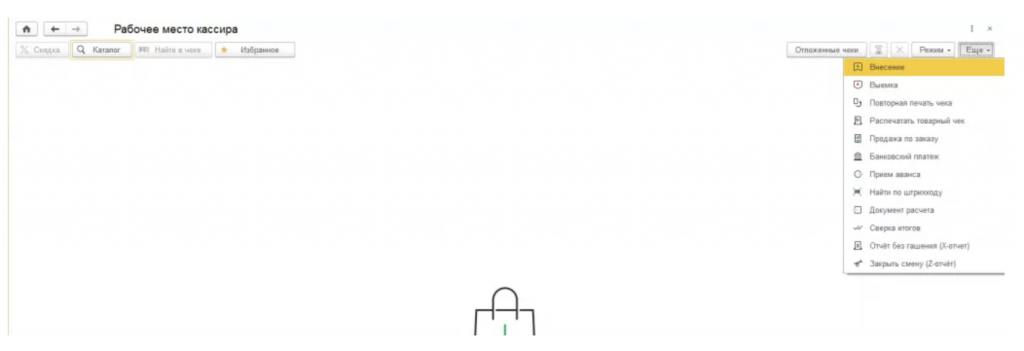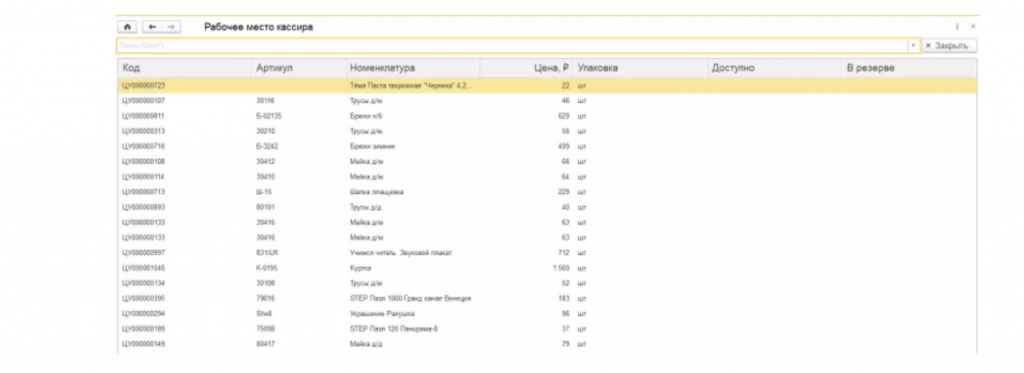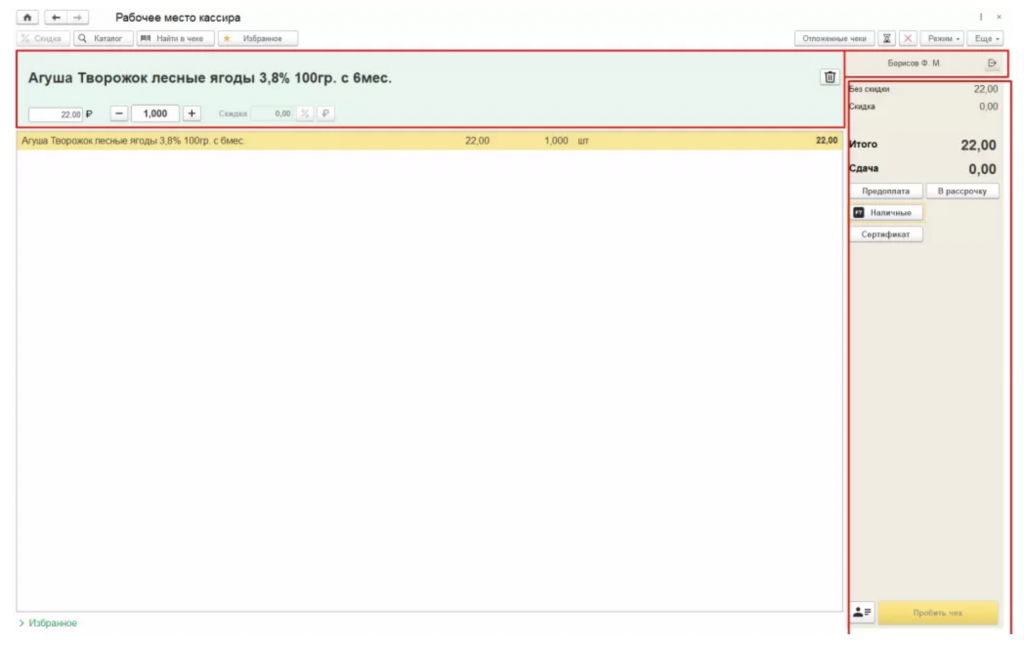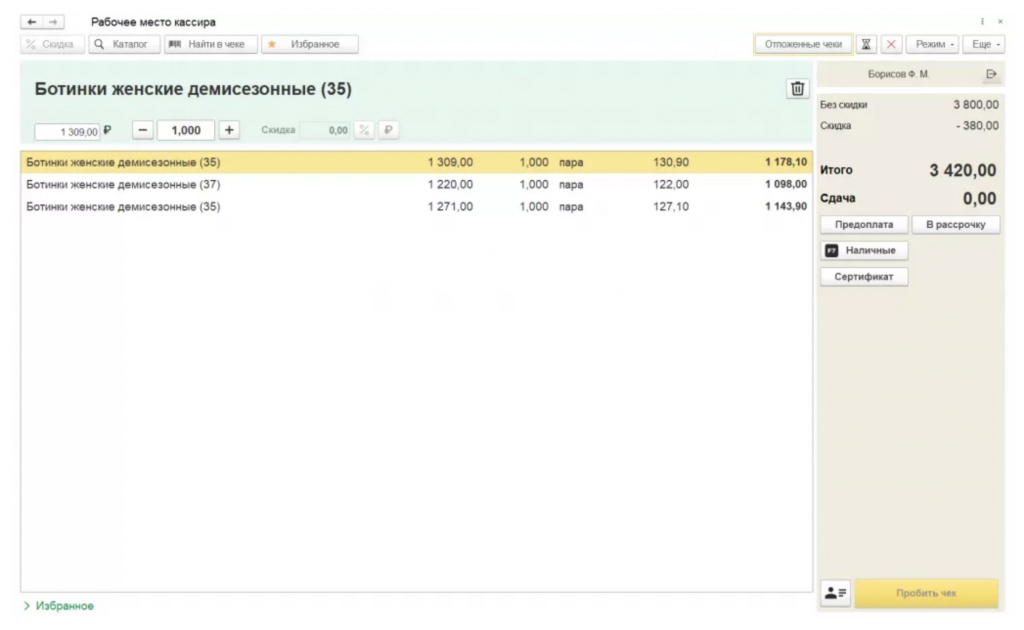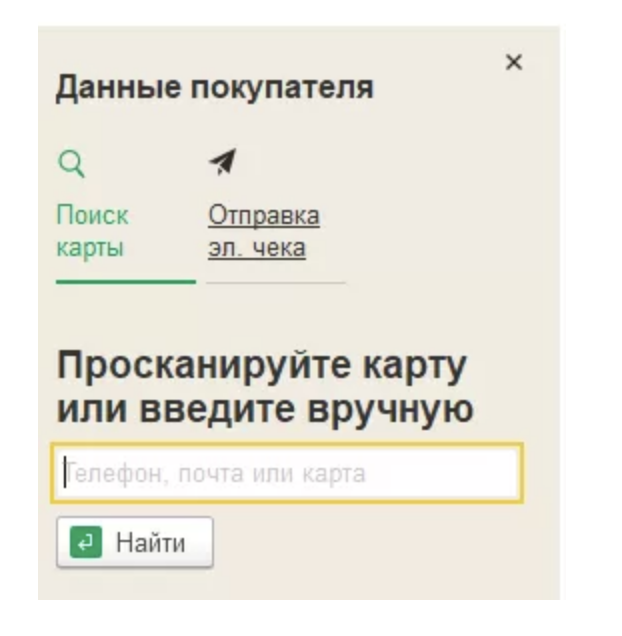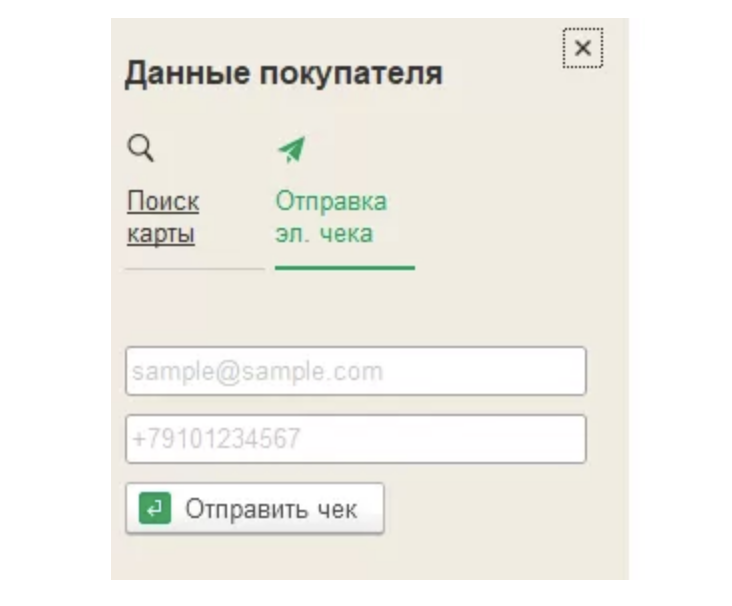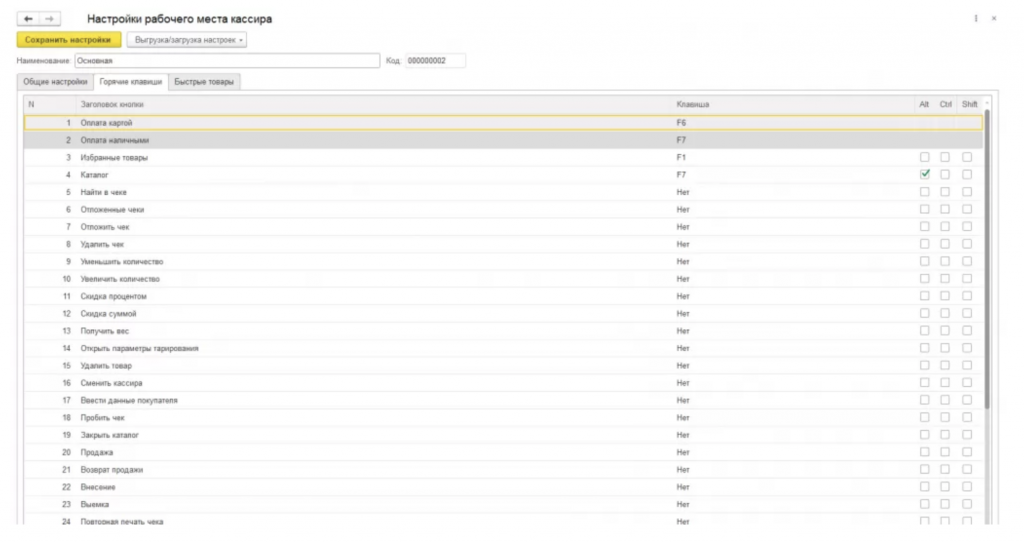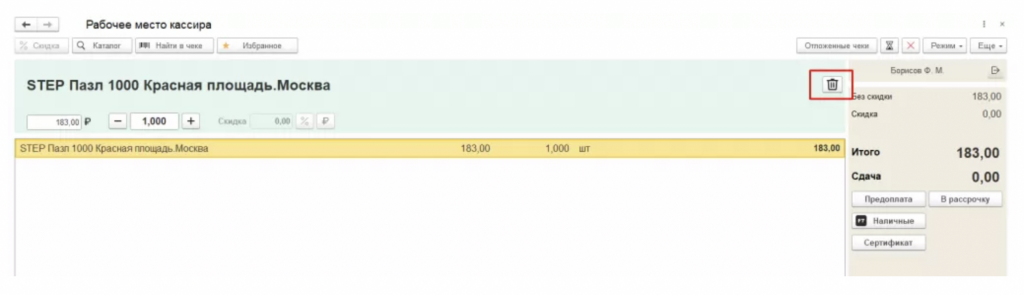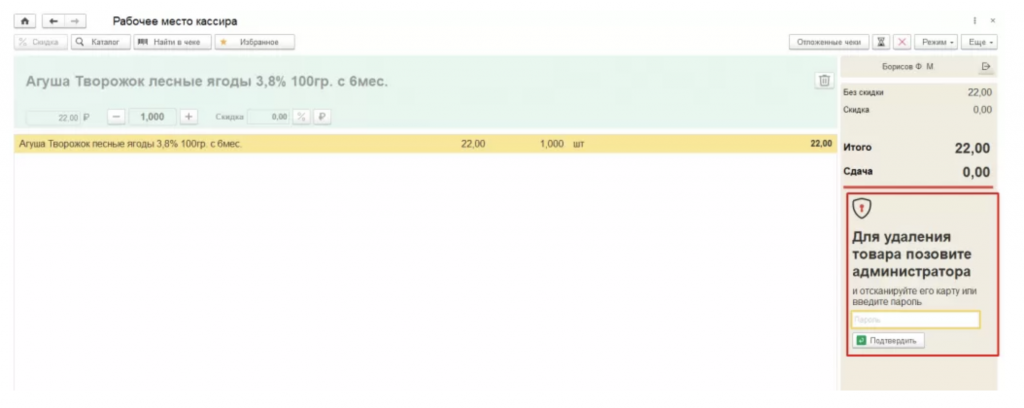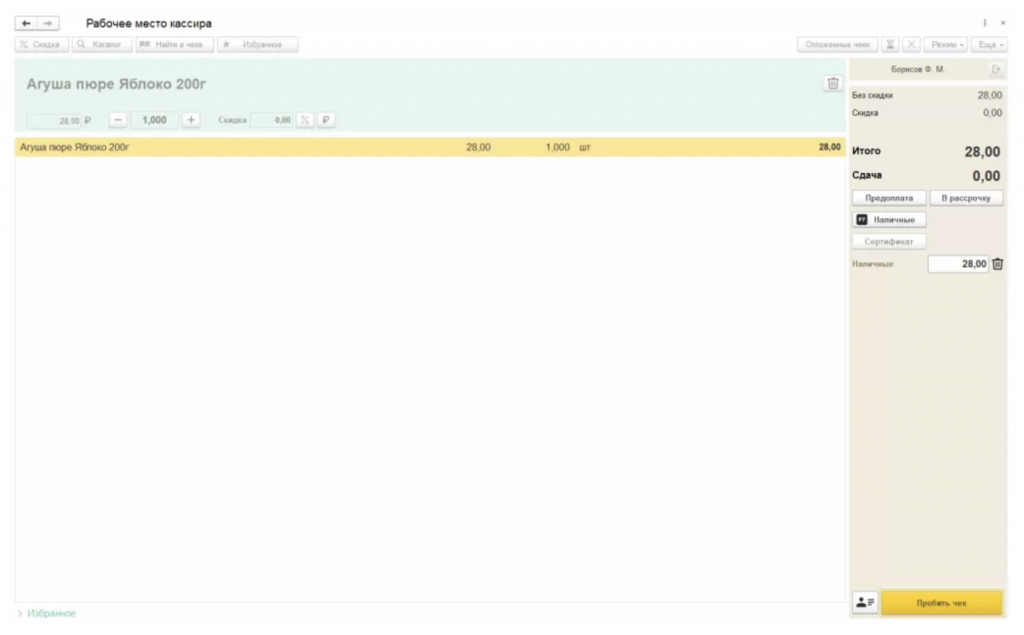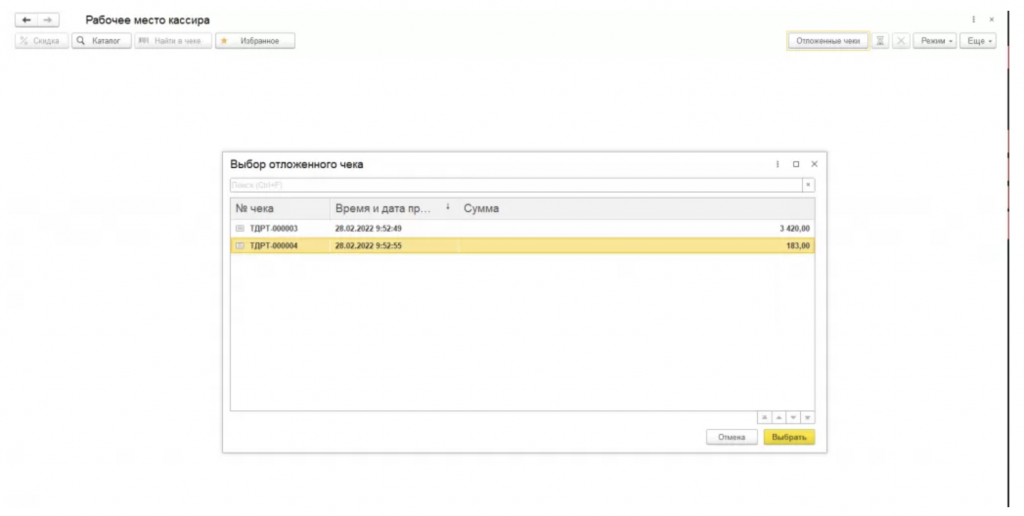Единое рабочее место кассира (РМК) в 1С: Рознице
С версии 2.3.10 в программе «1С:Розница» появилась возможность использовать новое РМК, которое обладает современным, простым, и в то же время удобным интерфейсом.
1С Розница
«1С:Розница» — универсальное решение для управления розничной торговлей. Полностью автоматизирует все основные бизнес-процессы как отдельного магазина, так и крупной розничной сети. Позволяет организовать эффективное управление продажами и закупками, запасами и складом, персоналом магазина, ассортиментом и ценообразованием, маркетинговыми акциями и системами лояльности. Автоматизирует рабочее место кассира. Обеспечивает оперативное формирование отчетов для мониторинга и анализа показателей работы торговых точек.
Запустить новое Рабочее место кассира (РМК) можно из прежнего места поставив галочку в настройках (Использовать новое РМК): «Продажи» – «Рабочее место кассира».
При запуске РМК у нас автоматически откроется кассовая смена, если она ранее была закрыта.
Рис. 1. Открытие кассовой смены.
Далее открывается само рабочее место. Новое рабочее место выглядит более сбалансированно в сравнение со старым интерфейсом. Отсутствие большого количества кнопок, заметно увеличена рабочая зона.
Ниже приведены скрины “старого” и “нового” РМК.
Рис. 2. Классический интерфейс РМК.
Рис. 3. Новый интерфейс РМК.
Давайте быстро пройдемся по кнопкам, которые нам доступны на данный момент (без добавлений позиций в чек).
В верхней части интерфейса слева возможно применить скидки, открыть каталог подбора номенклатуры, найти товар по штрихкоду в чеке и открыть панель избранного (если в нее ранее были добавлены позиции).
С правой стороны мы можем посмотреть отложенные чеки, отложить чек, выбрать режим работы (продажа, возврат) и через кнопку «Еще» выполнять операции с ККМ.
Выбрать режим продажи: возврат, продажа.
Рис. 4. Выбор режима продажи: возврат, продажа.
Работа с ККМ (открытие/закрытие смены, внесение/изъятие наличных, продажа по заказу и т.д.).
Рис.5. Работа с ККМ.
Для добавления товара в рабочее поле воспользуемся каталогом.
Нам откроется совершенно новый подбор номенклатуры.
Рис. 6. Подбор номенклатуры.
Вся информация о номенклатуре объединена в одно окно. Остатки и цена товара отображаются по умолчанию. Добавление товара в рабочее поле кассира происходит двойным щелчком мыши.
При этом, довольно сильно пострадали настройки подбора номенклатуры.
Каталог не имеет настроек отображения номенклатурных позиций (деревом или списком). Нет возможности указать поле, по которому будет производиться поиск номенклатуры, поиск работает только по столбцам из каталога. Остатки отображаются только по складу, который выбран в настройках как «Склад продажи».
В настройках РМК можно отключить использование «нового каталога» и использовать «старый» подбор.
Добавим одну позицию в чек и закроем окно подбора номенклатуры.
В окне отобразятся дополнительные области для работы с товаром, которые будут скрыты после пробития чека.
Рис. 7. Добавление позиции в чек.
Сверху у нас отображается информация по выбранной строке с позицией товара (цена, количество, скидка).
В правом верхнем пользователь, который в чеке будет указан как кассир. Справа ниже, располагается панель с суммой к оплате и кнопками с разными типами оплаты. Кнопки в стиль интерфейса, довольно небольшие.
Рис. 8. Формирование чека в РМК кассира.
На данный момент нельзя выбрать состав видов оплаты. Даже если вы не пользуете предоплатой, то данную кнопку нельзя скрыть.
Слева от кнопки пробить, располагается кнопка ввода карты покупателя.
Рис. 9. Кнопка ввода карты покупателя.
А также, мы можем выслать электронный чек покупателю указав номер телефона или почту.
Рис. 10. Отправка электронного чека покупателю.
Горячие клавиши, которые назначены кнопкам РМК, не отображаются, кроме кнопки «Наличные». И изначально в настройках горячие клавиши назначены только 4 кнопкам. Все кнопки, которые вам нужны, нужно переназначать вручную, настройки по умолчанию нет.
Рис. 11. Настройки рабочего места.
Удалить позицию из чека можно только кнопкой расположенной на панели редактирования товара (гораздо удобнее пользоваться кнопкой «DEL» на клавиатуре, но этого сделать на данный момент нельзя).
Рис. 12. Удалить позицию из чека.
Для работы в «новом» РМК в программу добавили два профиля пользователей: кассир и старший кассир (администратор).
Кассир не может редактировать, аннулировать чек. Допустим кассир хочет удалить из чека позицию, он увидит следующее сообщение.
Рис. 13. Ограничение прав кассира на удаление товара из чека.
Старший кассир вводит код и нажимает «Подтвердить». Пробьем чек наличными. Нажмем «Наличными»- «Пробить чек».
Рис. 14. Пробитие чека наличными.
После пробития чека РМК вернется к своему минималистичному виду основного экрана.
При нажатии на кнопку «Отложенные чеки», у нас восстановится ранее отложенный чек, если он единственный отложенный. Если отложено несколько чеков, то появится окно, в котором можно выбрать нужный чек.
Рис. 15. Отложенные чеки.
Делимся полезной статьей в ознакомительных целях с сайта legasoft.ru.– инвестиция в развитие вашего бизнеса, обеспечивающая рост и стабильность.