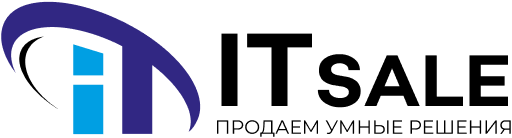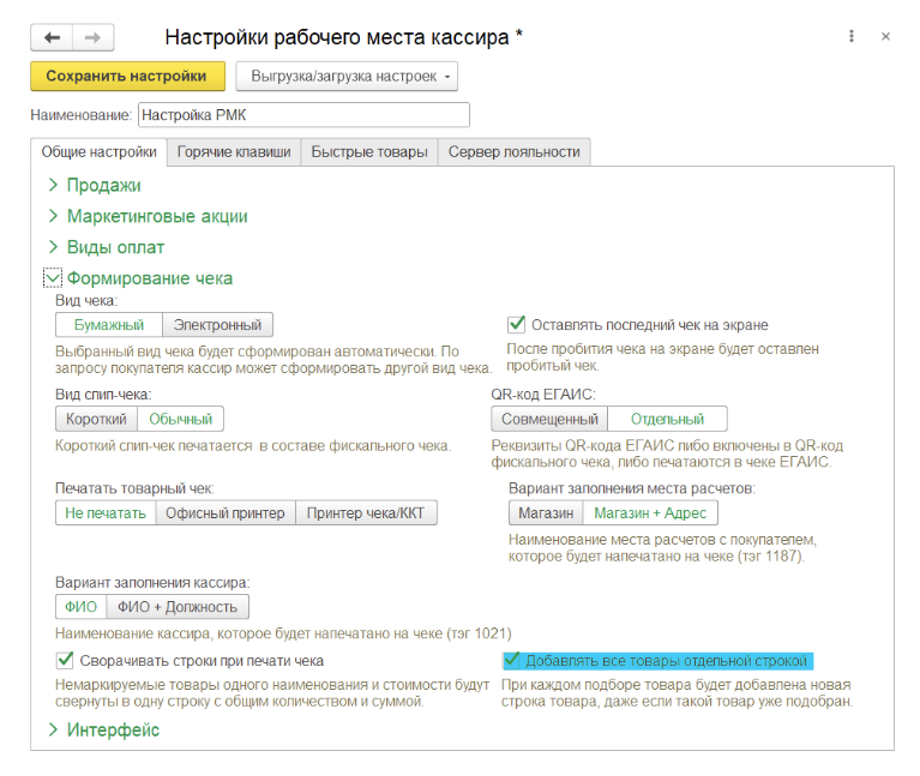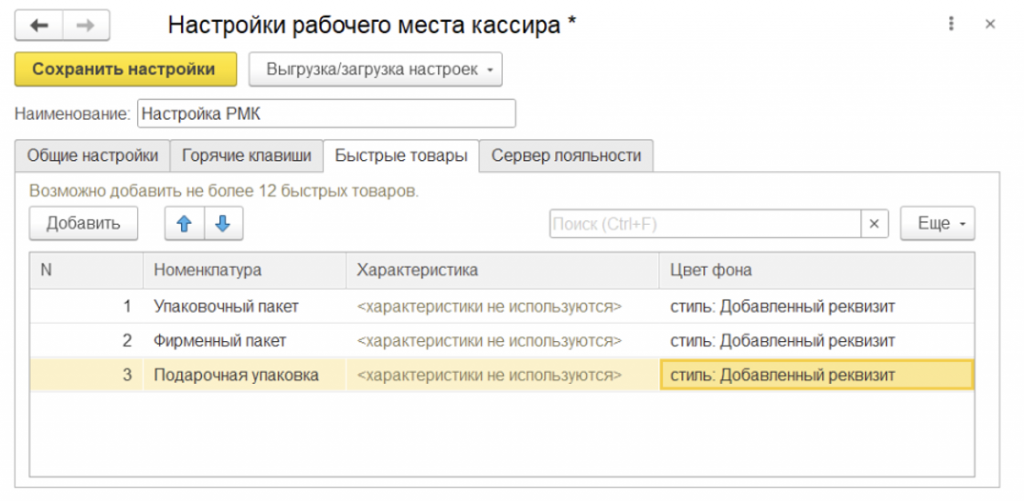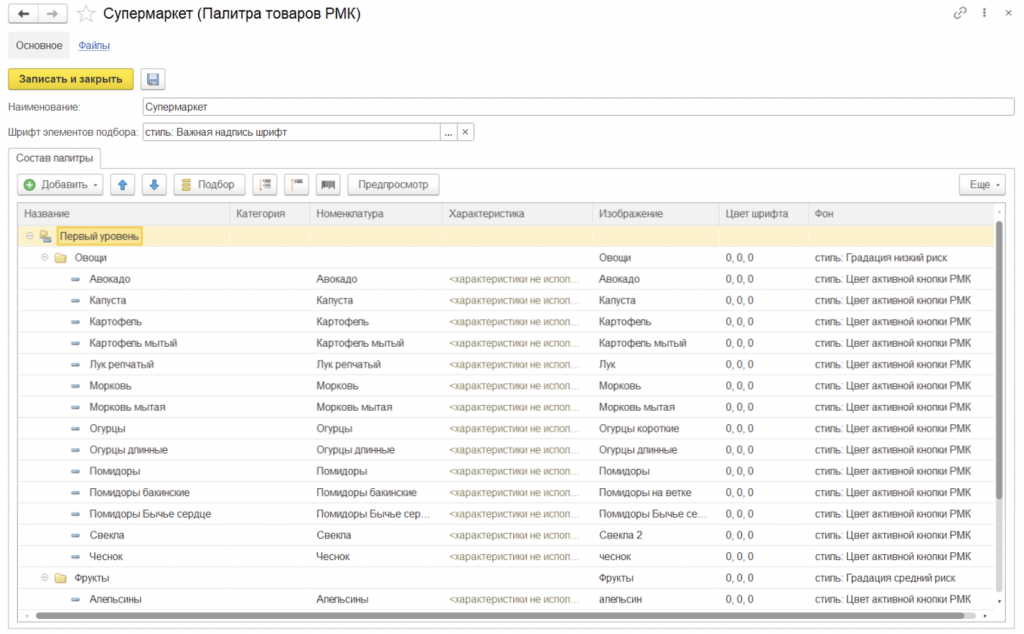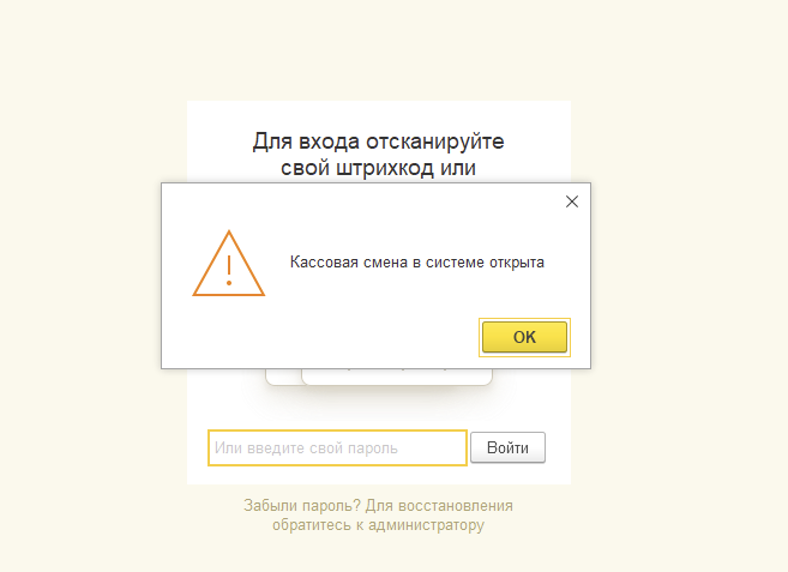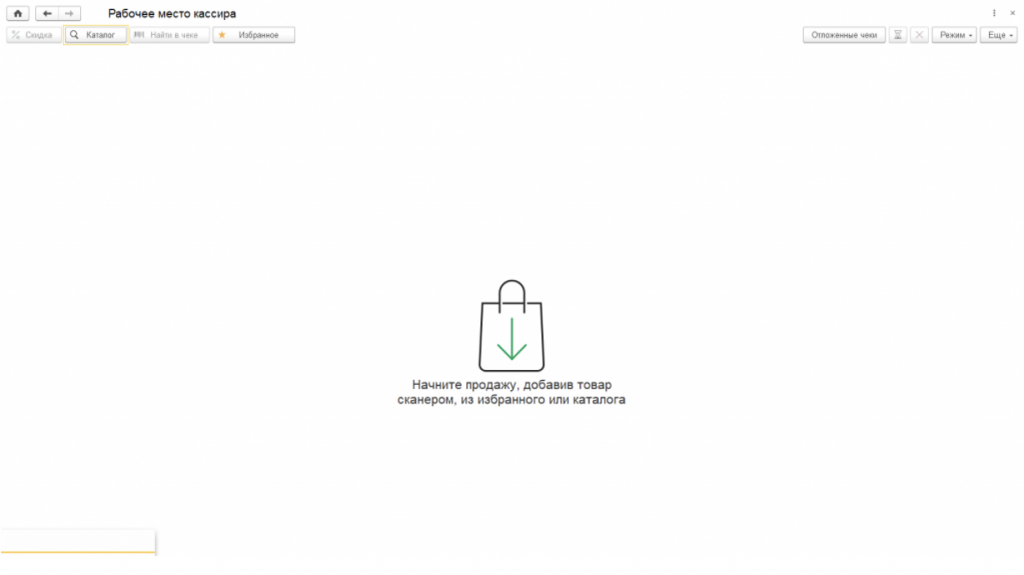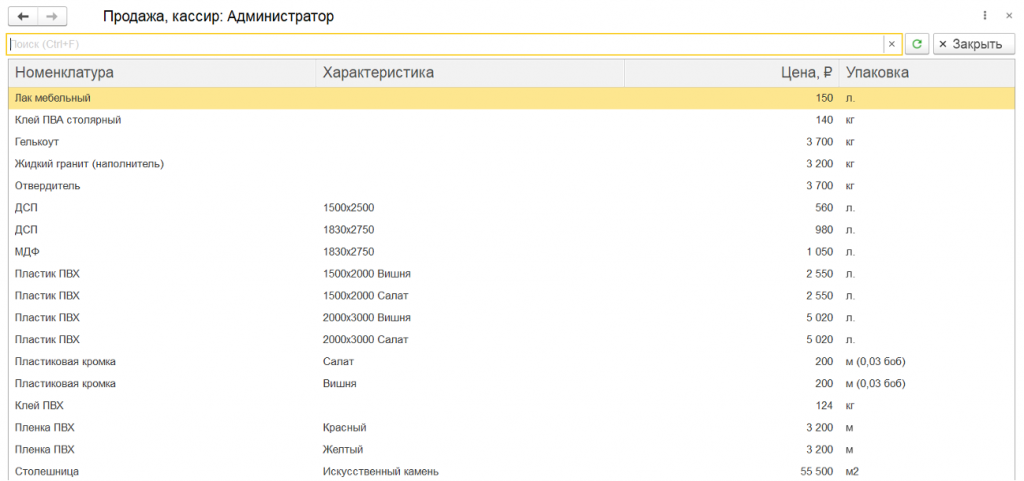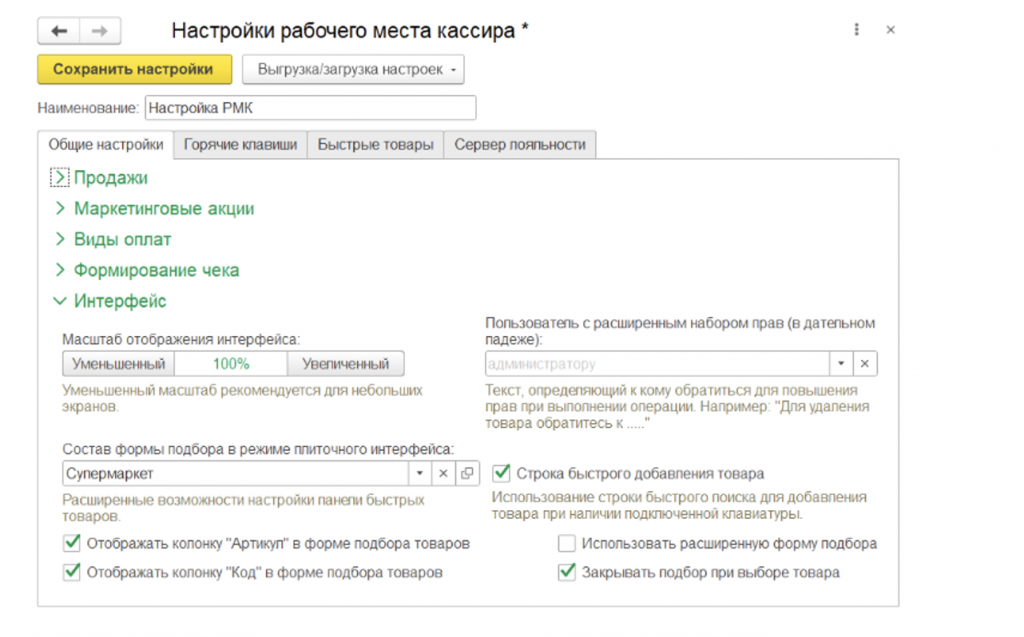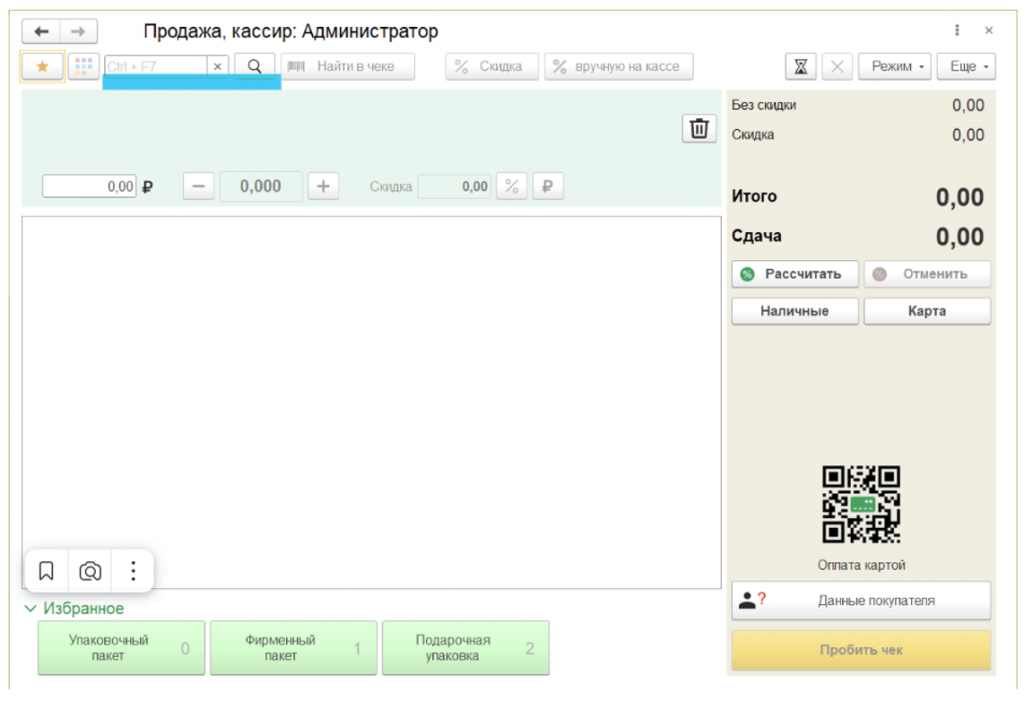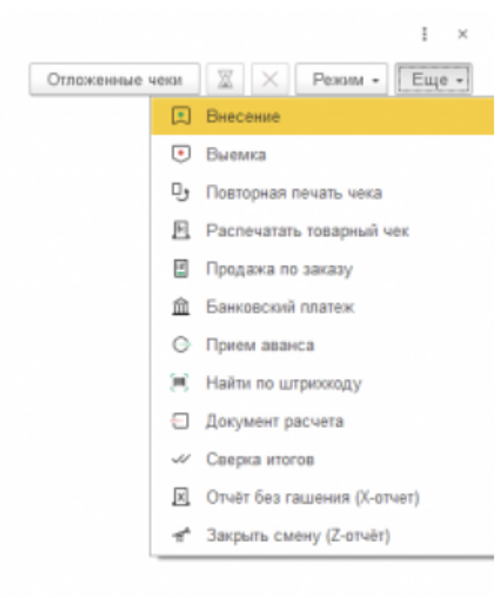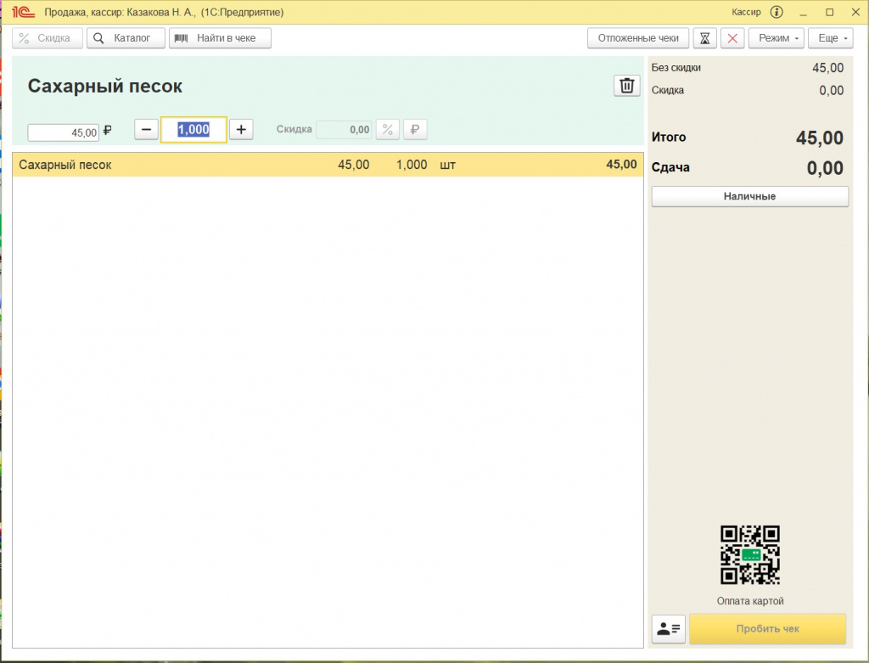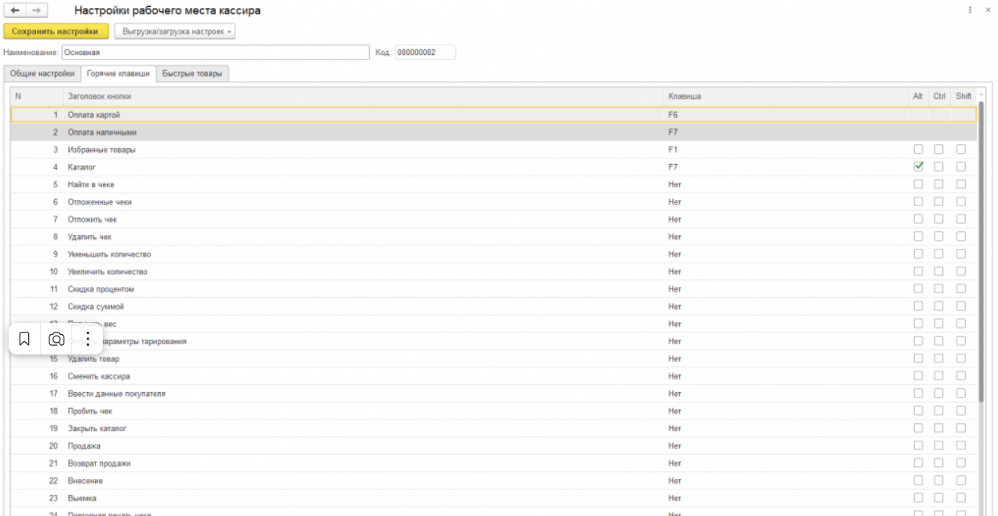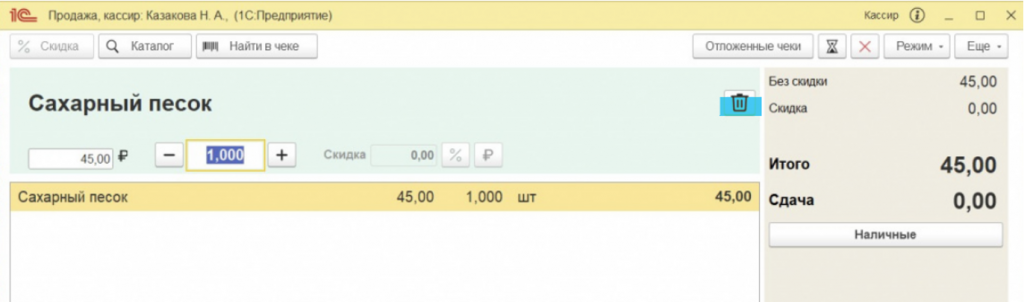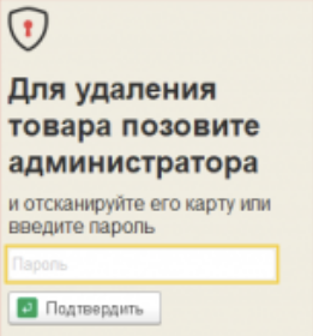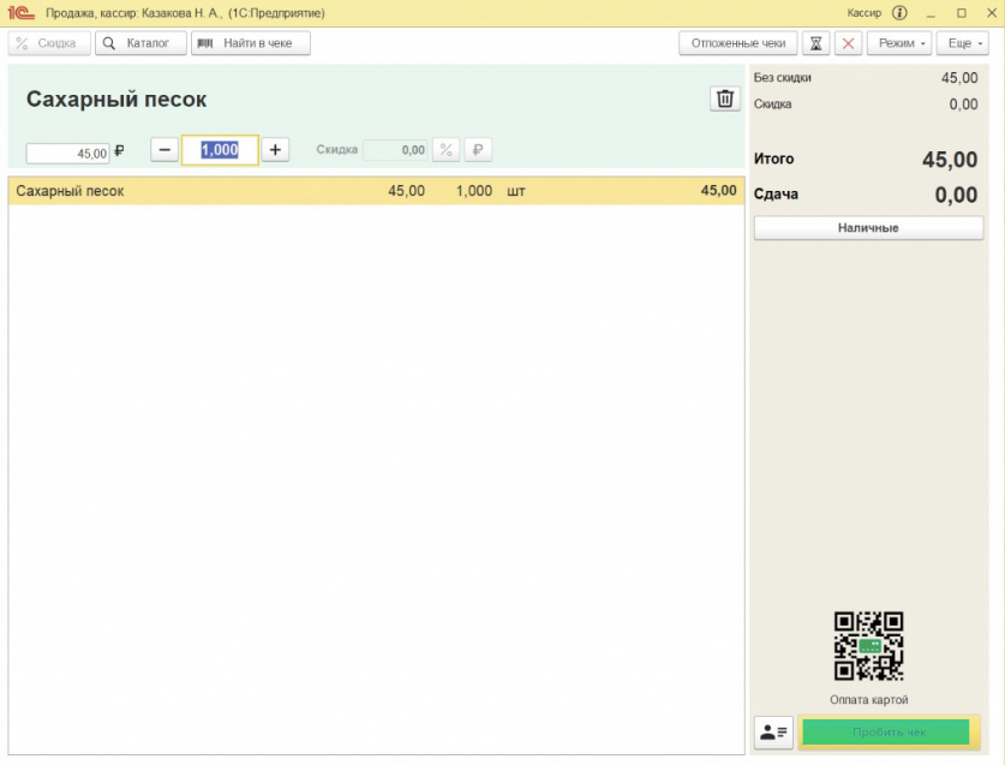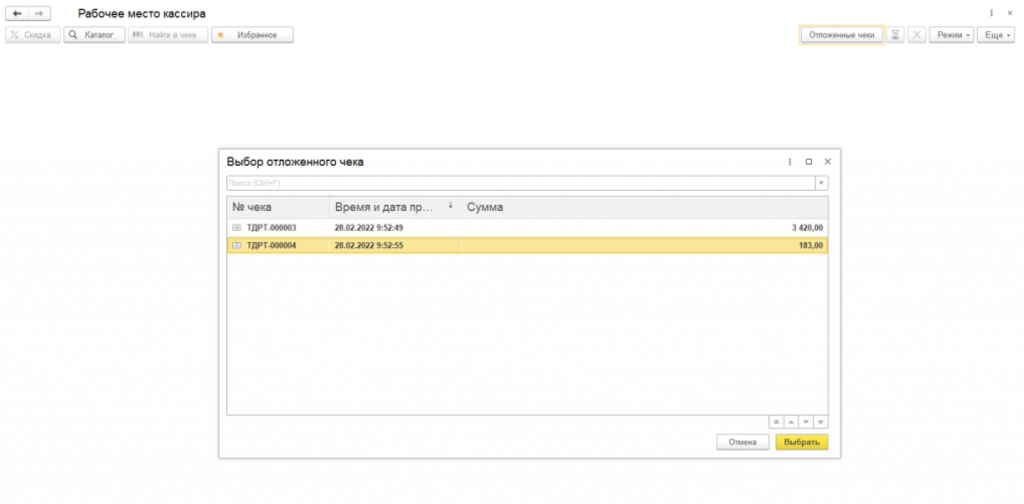Как настроить рабочее место кассира в 1С:Розница
Содержание
«Рабочее место кассира» в 1С «1С:Розница» предназначено для автономной работы с кассовым торговым оборудованием. Возможности сервиса полностью соответствуют действующему законодательству в сфере розничной торговли. В данной статье подробно рассмотрен процесс настройки и функционал пользовательского интерфейса РМК в «1С:Розница» 2.3.10 и более поздних версий.
Как настроить рабочее место кассира
Товарный список
Чтобы отобразить и настроить товарный список, войдите в Настройки – Администрирование – РМК и подключаемое оборудование – Рабочие места кассиров – Настройки РМК в группе «Интерфейс» - «Общие настройки» - «Формирование чека». В этой группе можно активировать функцию «Добавлять все товары отдельной строкой». Она выведет внесенные товарные позиции в порядке их сканирования, причем одинаковые не плюсоваться, а отображаются каждая в своей строке. Однако, есть возможность объединить идентичные товары в чеке, используя функцию «Сворачивать строки для печати чека».
Избранные товары
Чтобы добавить часто используемые товарные позиции в РМК «1С:Розница» в «Избранное» зайдите в тот же раздел через вкладку «Быстрые товары», воспользовавшись поисковой строкой.
Плиточный интерфейс
В РМК настраивается плиточное меню, которое дает возможность выбрать товар. Оно применяется, в частности, для торговли конфетами и другими кондитерскими изделиями, фруктами, мучными изделиями и т. д. Зайдите во вкладку «Состав формы подбора» - «Показать все» и откройте форму с перечнем настроек. Вбейте название и создайте папки по категориям товаров, после чего заполните их позициями, выбранными из номенклатуры. Там же можно заполнить их название, категорию, загрузить фотоизображение и т. д.
Интерфейс РМК в 1С:Розница
Зайдите во вкладку «Продажи» - «Рабочее место кассира». Автоматически появится уведомление, что кассовая смена открыта.
Отсканируйте штрихкод или введите пароль – вы попадете в обновленное рабочее место кассира. От старого варианта оно отличается более минималистичным дизайном и упрощенным пользовательским интерфейсом.
Рассмотрим имеющиеся в нем клавиши:
«Каталог» - активирует каталог с номенклатурой, где можно выбрать необходимый товар.
Окно для выбора номенклатуры в «1С:Розница», тоже упрощено. Например, в нем нет выбора отображения (простым перечнем или деревом),поиск осуществляется исключительно по столбцам каталога, а товарные остатки указываются по складу, указанному в настройках.
Если потребуется, есть возможность выбрать расширенный формат отображения каталога в настройках РМК. Чтобы его активировать, зайдите в Настройки – Администрирование – РМК и подключаемое оборудование – Рабочие места кассиров – Настройки РМК в группе «Интерфейс» - «Общие настройки» и отметьте флажком пункт «Использовать расширенную форму подбора».
Если вы нечасто выбираете товарные позиции по номенклатуре, можно использовать автозакрытие окна с помощью функции "Закрывать подбор при выборе товара". Однако, быстрее и удобнее всего отыскать товар по артикулу, коду или названию через функцию «Строка быстрого добавления товара».
«Скидка» - эта клавиша позволяет задействовать скидку.
«Найти в чеке» - с ее помощью можно отыскать нужную позицию в чеке по штрихкоду.
«Избранное» - активирует панель избранных товаров.
«Отложенные чеки» - выводит перечень отложенных чеков.
«Песочные часы» - функция отложенного чека.
«Режим» - позволяет провести продажу или возврат товара.
«Еще» - с помощью этой кнопки можно осуществлять различные операции с кассой.
После ввода товара он отображается в рабочей области и открывается поле для работы с товарными позициями.
- Сверху выводятся данные выделенного товара – стоимость, название, количество, скидка.
- Справа отображается сотрудник, эти сведения указываются в чеке покупателя как «кассир».
- В блоке, расположенном ниже, отображается итоговая сумма и выбор способа платежа (эти кнопки размещены по умолчанию, их нельзя изменить).
- Около клавиши «Пробить» находится кнопка для ввода информации карты покупателя и функция, с помощью которой можно отправить электронный чек покупателю по указанному им телефонному номеру или электронной почте.
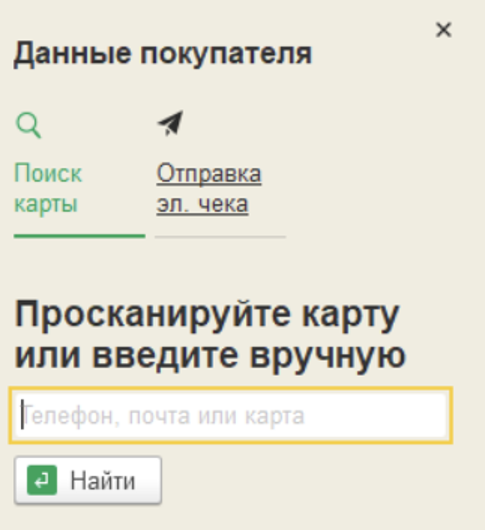
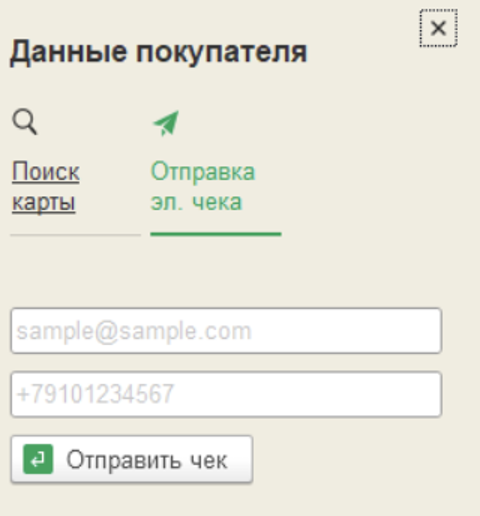
Чтобы настроить горячие клавиши для кнопок, зайдите в «Настройки рабочего места кассира». Изначально отображаются только первые 4 кнопки, другие необходимо назначить самостоятельно.
Для удаления позиции с чека есть соответствующая клавиша в блоке изменения выбранного товара.
В новом РМК предусмотрено 2 пользовательских уровня – для кассира и старшего кассира (администратора). Права первого уровня не предусматривают возможность самостоятельного удаления товарной позиции (нужно обратиться к администратору, чтобы разблокировать эту функцию) или редактирования чека. Это делает продажи в магазине корректными.
Администратор вбивает свои данные и подтверждает удаление товарной позиции, после чего кассир выбирает вид платежа и нажимает клавишу «Пробить чек». В нашем примере клиент использует наличный способ оплаты.
Как только кассир закончил оформлять чек, РМК переходит в первоначальный вид для выполнения следующей продажи.
Для открытия отложенного чека нажмите на соответствующую клавишу – чек откроется сам. Если есть несколько отложенных чеков, появится их список, в котором можно выбрать нужный из них.
Итог
Фирма «1С» существенно переработала интерфейс РМК в 1С:Рознице в сторону упрощения, сделав работу кассира удобнее и быстрее. В обновленном функционале отсутствует большое количество клавиш, а рабочая область менее загружена. Настройка РМК и обучение продавцов теперь требует меньше времени, при этом все нужные возможности и функции сохранились. Если у вас возникнут сложности с работой в сервисе, вы можете проконсультироваться с нашими специалистами. Мы также поможем вам с выбором, установкой и подключением подходящего торгового оборудования.