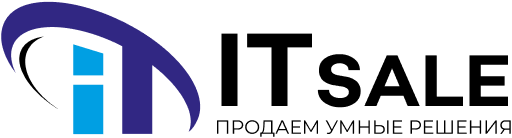Расчёты с самозанятыми в 1С бухгалтерии
Содержание
Шаг 1. Создание карточки самозанятого
- Откройте меню в разделе «Справочники» и кликните «Контрагенты».
- В карточку введите сведения из паспорта и номер счета исполнителя.
- В листе «Вид контрагента» укажите «Физическое лицо». Поля ОГРНИП, номер и дату выдачи свидетельства не заполняйте.
- Укажите вид «Самозанятый», и окно само приобретет более простой вид с необходимыми разделами.
- После внесения сведений о сотруднике кликните «Записать и закрыть
В зависимости от того, когда вы планируете использовать услуги, которые оказывают исполнители, выберите один из двух вариантов:
- Для предварительного приобретения услуги перейдите к пункту 2 и сформируйте рабочий договор с исполнителем.
- При регистрации услуги после создания карточки самозанятого переходите к шагу 3: сформируйте договор во вкладке «Поступление услуг».
Шаг 2. Создание договора
Он создается единожды в начале работы с исполнителем. При отсутствии учета по договорам в 1С – сразу выполняйте шаг 3.;
Сформировать договор можно 2 путями:;
- из вкладки «Справочники» - тогда исполнителя нужно найти в соответствующем перечне;
- из созданной карточки самозанятого – информация в пункт «Контрагент» будет внесена автоматически.
В обоих случаях необходимо выбрать пункт «Договоры».
Важно! Для самозанятых в 1С применяйте вид «С поставщиком», так как по ним не уплачиваются взносы.
Далее введите номер и дату формирования договора. Обязательно занесите информацию в пункт «Наименование», без него формирование договора невозможно. В нем вы можете повторно обозначить номер и дату договора или поставить отметку «С поставщиком».
Шаг 3. Регистрация оказанных услуг
Откройте «Покупки», далее «Поступление (акты, накладные, УПД)» и оформите «Поступление услуг». В нем введите имя исполнителя, номер договора, тип услуги и сумму.
При оформлении услуг от нового работника, с кем еще не заключили договор, сформируйте его через эту же форму, выбрав соответствующий пункт из выпадающего перечня в одноименном разделе. Это более удобно, так остальные реквизиты будут предварительно заполнены, и вам нужно только указать дату и номер договора.
Важно! В настройках 1С существует спецрежим, позволяющий регистрировать работы без ведения учета по договорам. При его включении выбрать договор в «Поступлении услуг» нельзя.
Шаг 4. Оплата услуги самозанятого
Предварительно удостоверьтесь подробнее в его статусе в БД налогового управления. Если исполнитель лишился права на НПД, с него будет нужно взимать НДФЛ, в том числе оплачивать страховые взносы. Пропуск данного момента грозит штрафами за неуплату. Узнать статус плательщика можно на сайте ФНС. Функциональность сервиса дает возможность проверить данные каждого исполнителя. Если он на момент выплаты имеет статус самозанятого, выполните оплату 2 путями: со счета или наличными.
Важно! При наличной оплате работы самозанятого необходима его личная подпись расходного кассового ордера. При переводе зарплаты с расчетного счета его подпись не требуется.
Оплата через банк. Составьте вручную или в автоматическом режиме платежное поручение и выписку. В первом случае откройте вкладку «Банк и касса», потом в «Платежное поручение» и следуйте инструкции:
- Вид операции - «Оплата поставщику».
- В статье расходов поставьте «Оплата поставщикам (подрядчикам)».
- Укажите получателя и договор из Справочника.
- Убедитесь в корректности номера счета и суммы платежа.
- Укажите ставку «Без НДС», так как физические лица не облагаются этим налогом.
- В поле «Назначение платежа» повторно введите информацию, указав номер договора и сумму, а также укажите, что сумма не облагается НДС.
Более простым методом является автоматическое формирование платежного поручения из «Поступления услуг»:
- Кликните «Создать на основании» и укажите «Платежное поручение».
- Оно будет автоматически сформировано из документа «Поступление услуг».
- Загрузите готовое платежное поручение в ЛК или банковское приложение, кликнув «Провести и закрыть», а потом «Отправить в банк».
- Для фиксации выплаты сформируйте выписку из документа «Списание с расчетного счета».
Если вы используете интеграцию 1С: ДиректБанк, то просто синхронизируйте приложение с банком, и выписки загрузятся сами. В случае отсутствия интеграции:
- Скачайте банковскую выписку из программы или ЛК банка.
- Откройте вкладку «Банк и касса», затем «Банковские выписки» и кликните «Загрузить».
- Вся информация из платежного поручения сама загрузится в выписку. Проверьте ее на корректность и кликните «Провести и закрыть».
Оплата наличными. Она осуществляется путем формирования расходного кассового ордера (РКО) двумя способами:
- Вручную – откройте «Банк и касса», потом «Кассовые документы» и кликните на «Выдачу». В качестве операции обозначьте «Оплата поставщику». Затем укажите имя получателя, сумму платежа и номер договора, ставку «Без НДС», поставьте «Оплата поставщикам (подрядчикам)» в статье расходов и проверьте сведения печатной формы. В разделе «Выдаче наличных» укажите получателя, сумму и номер договора.;
- Автоматически – РКО формируется из документа «Получение услуг». Кликните на «Создать на основании» и укажите «Выдача наличных». Сведения из расходного ордера будут автоматически загружены. РКО следует подписать самозанятым при передаче денег. Заверенный подписью ордер остается у вас.
Шаг 5. Регистрация оплаты услуги
Если исполнитель получает оплату, он должен создать и отправить электронный чек. Если предприятие не предоставляет его налоговой организации, та может начислить дополнительно НДФЛ (налог на доходы физических лиц),взносы и штраф в размере 20% от суммы недоимки. Кроме того, чек необходим для учета зарплаты самозанятого в затратах по различным налоговым системам, таким как ОСН, УСН «Доходы минус расходы» или ЕСХН.
Иногда компании выдвигают условия, чтобы самозанятым подписывался акт выполненных работ. Он необходим, когда исполнитель получает аванс или если клиент сокращает стоимость работы или услуги в случае несоблюдения сроков или повреждения арендованного оборудования.
Для регистрации услуги необходимо создать документ «Поступление услуг». В поле «Акт №» следует внести номер запрошенного чека или акта. Также поставьте отметку в чекбоксе о получении оригинала документа.
Учет работы с самозанятыми с использованием реестров
В 1С 3.0.100 и более поздних версий учет работы с самозанятыми проще благодаря возможности использования реестров выплат. Это удобно, если вы оплачиваете одну и ту же работу различным исполнителям.
Важно! При работе с реестрами не нужно создавать договор в 1С.
Учет оплат исполнителям в 1С происходит в следующем порядке:
- Создание карточки. О данной операции подробнее написано в 1 пункте инструкции. Версия 1С 3.0.100 имеет категорию «Самозанятый», из-за чего заполнять ее быстрее – только информацию из паспорта и номер счета.
- Оформление реестра выплат. Откройте «Покупки» и кликните на «Выплаты самозанятым». Обозначьте вид услуги «Единая» и кликните соответствующую услугу из перечня. Внесите самозанятых, которым нужно перевести выплату, и укажите суммы. Загрузите реестр в ЛК банка, предварительно скачав его с помощью кнопки «Выгрузить» на свой ПК. На основании него система сформирует и оплатит платежные документы. При фиксированных тарифах и ставках укажите число услуг, и система пересчитает сумму автоматически. В противном случае введите ее вручную.
- Загрузка выписки из банка. Осуществив оплату исполнителям по реестру, загрузите банковскую выписку в 1С. Приложение само сформирует документ «Списание с расчетного счета» и соотнесет его с соответствующим реестром.
- Загрузка чеков. Запросите чеки у самих самозанятых или загрузите их из сервиса выплат. Они будут автоматически связаны с реестром выплат.
В нашем блоге публикуются актуальные новости о продуктах 1С, инструкции по работе с приложениями и прочие полезные информационные материалы по автоматизации и информационно-техническому сопровождению (ИТС) бизнеса. Вы также можете задать другие вопросы нашим специалистам, заказать консультацию или пройти курсы по 1С, воспользовавшись данными из раздела «Контакты».